Wie Sieht Ein Schaubild Aus
-
Habitation
-
Tests & Ratgeber
-
Software
-
Tipps
Estimator BILD-Tipps
Discussion SmartArt: Schaubilder in Discussion erstellen
Mit Give-and-take lassen sich nicht nur Schriftsätze anlegen, sondern auch Schaubilder gestalten. Wie Sie mit wenigen Einstellungen eine Hierarchie abbilden können, lesen Sie hier.
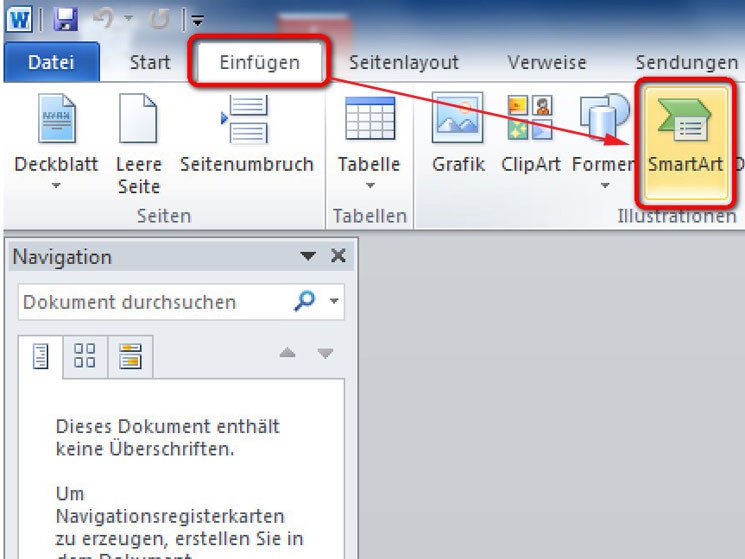
1/17
Schritt ane
Klicken Sie nach dem Kickoff von Give-and-take in der oberen Leiste auf Einfügen und anschließend auf SmartArt.
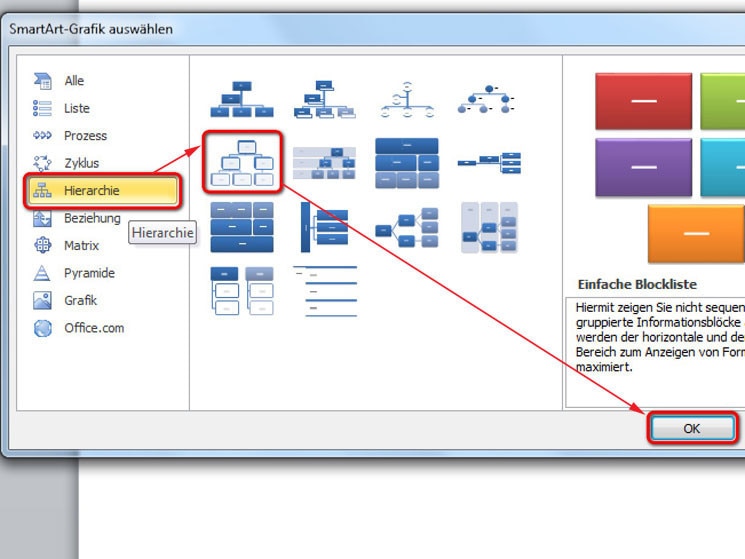
2/17
Schritt 2
In dem neu geöffneten Fenster klicken Sie auf Hierarchie. Es erscheinen kleine Vorschauen der verfügbaren Darstellungsformen. Im Beispiel wählen Sie per Klick das erste Modell in der zweiten Zeile aus. Bestätigen Sie Ihre Auswahl mit einem Klick auf OK.
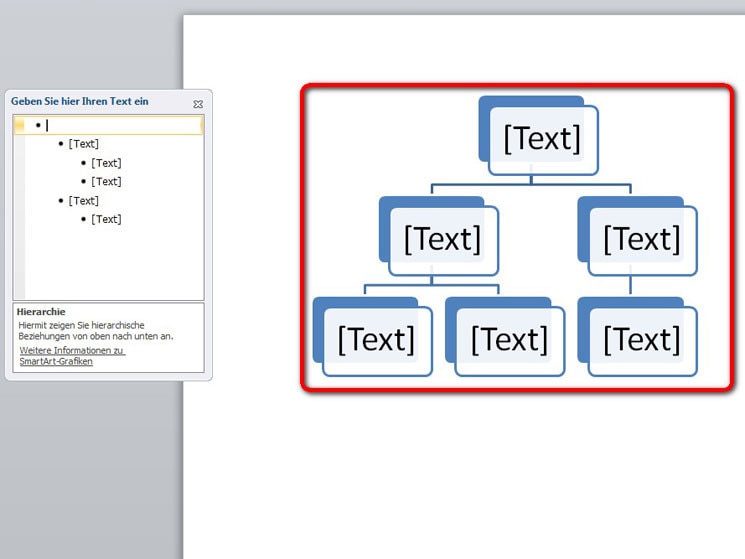
3/17
Schritt iii
Nun erscheint das gewählte Organigramm im Dokument. Das Fenster auf der linken Seite steht für Ihre Texte zur Verfügung.
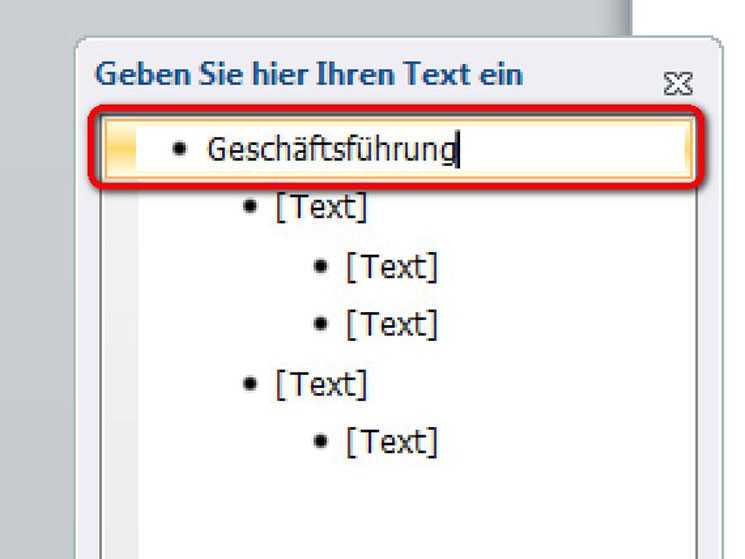
4/17
Schritt iv
Tippen Sie den Text ein, der im ersten Feld stehen soll, zum Beispiel "Geschäftsführung".
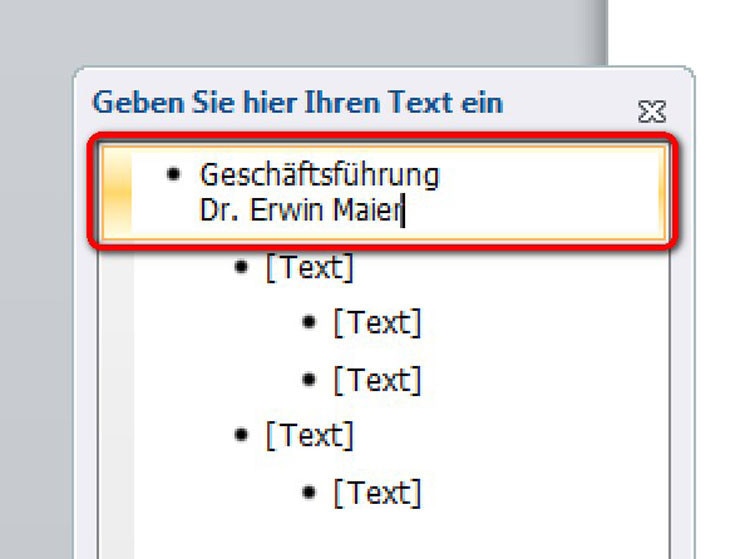
5/17
Schritt five
Um eine zweite Zeile für Text einzufügen, tippen Sie bei gehaltener Shift-Gustation auf Enter. Danach geben Sie den Text ein.
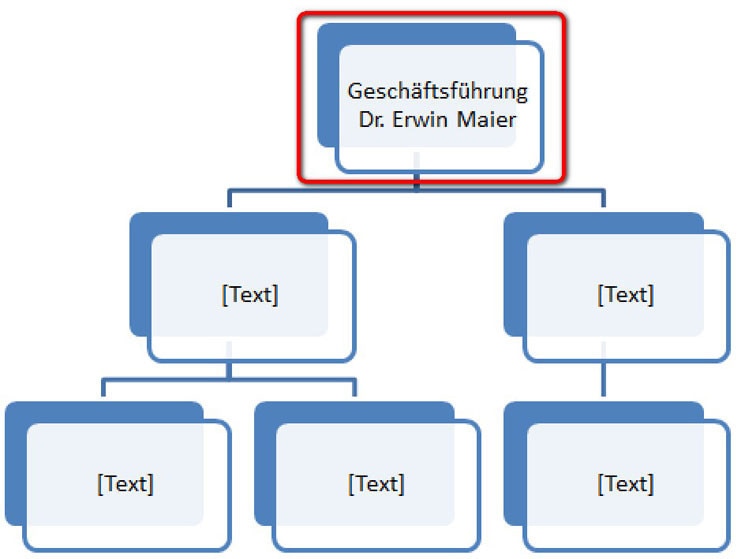
6/17
Schritt 6
Die Eingaben sind nun im Organigramm zu sehen.
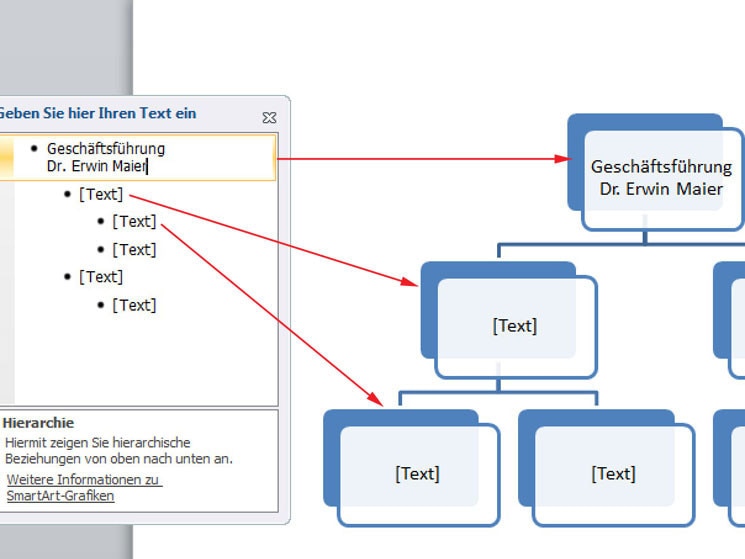
7/17
Schritt 7
Die Einzüge im Eingabe-Fenster stellen die verschiedenen Ebenen im Organigramm dar.
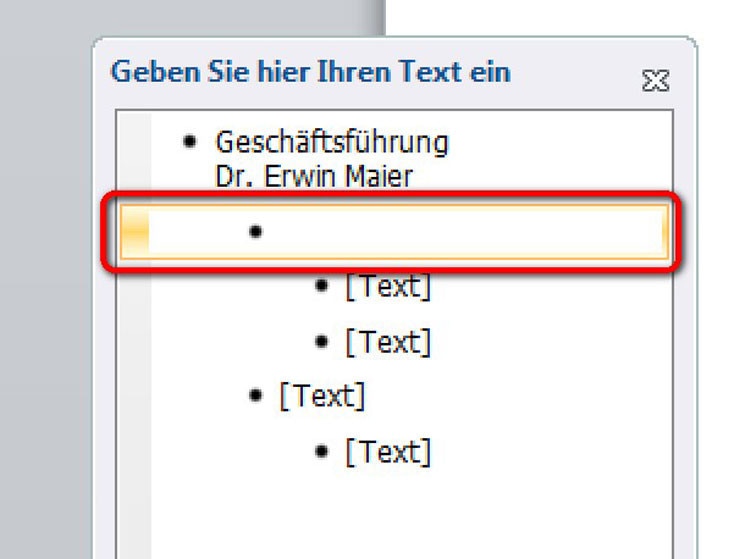
8/17
Schritt eight
Um den ersten Text für die zweite Ebene einzugeben, klicken Sie einfach auf die entsprechende Zeile.
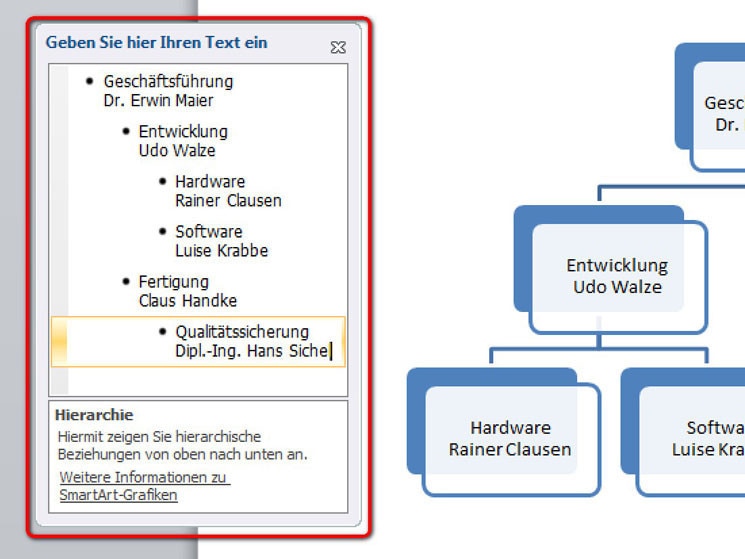
9/17
Schritt nine
Füllen Sie auf diese Weise alle Felder aus.
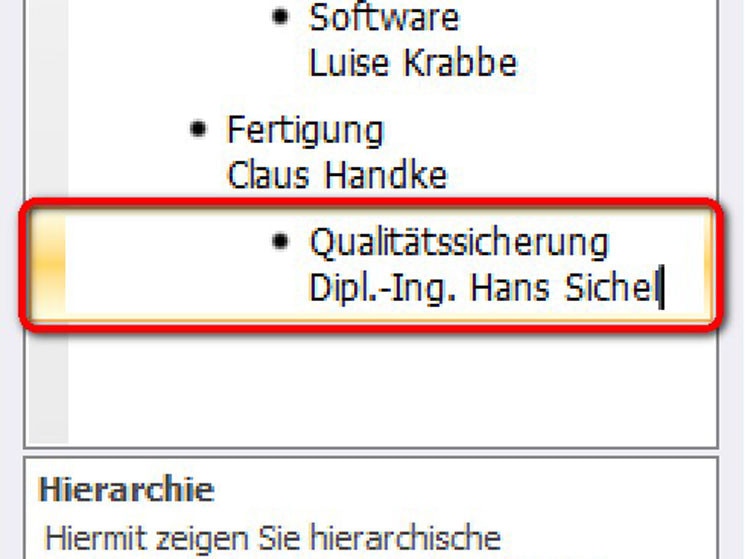
10/17
Schritt 10
Benötigen Sie weitere Felder im Organigramm? Kein Problem. Um im Beispiel ein neues Feld in der zweiten Ebene einzufügen, klicken Sie hinter den letzten Eintrag und drücken Sie Enter.
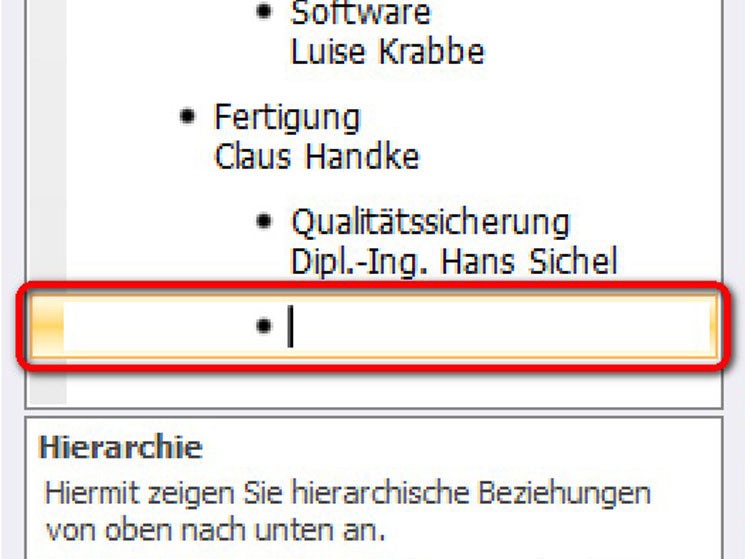
eleven/17
Schritt xi
Nun erscheint ein neues Eingabefeld.
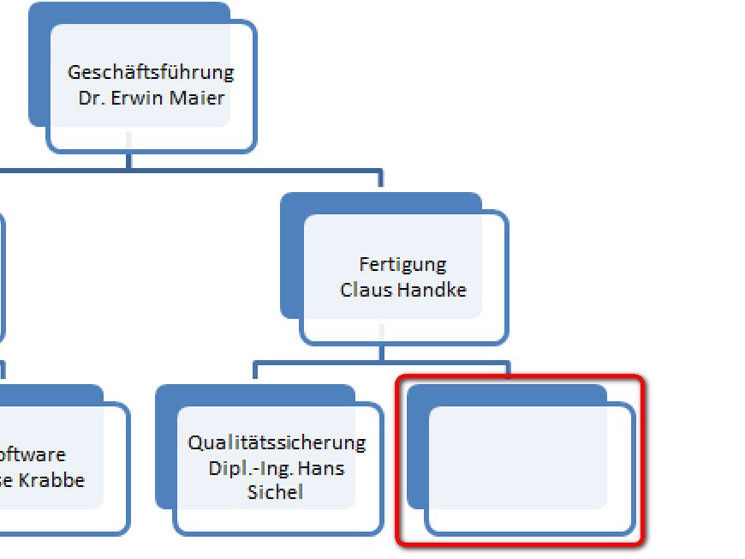
12/17
Schritt 12
Ihr neu angelegtes Feld befindet sich allerdings noch in der dritten Ebene.
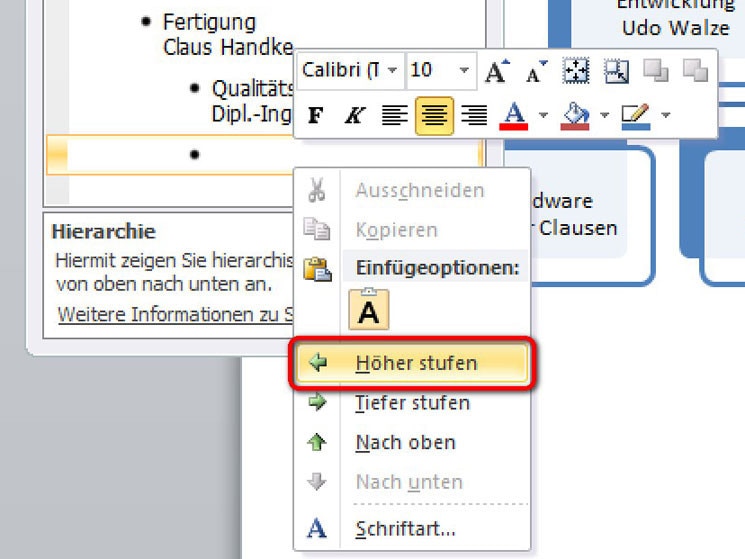
13/17
Schritt 13
Um es in der zweiten Ebene zu platzieren, klicken Sie einfach mit der rechten Maustaste auf die entsprechende Zeile im Eingabe-Fenster und dann auf Höher stufen.
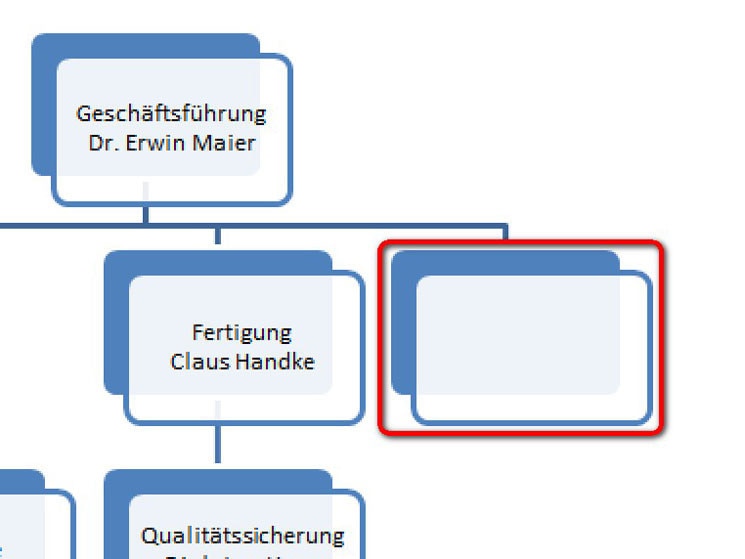
xiv/17
Schritt 14
Wie im Organigramm zu sehen ist, wird das Feld daraufhin eine Ebene höher platziert.
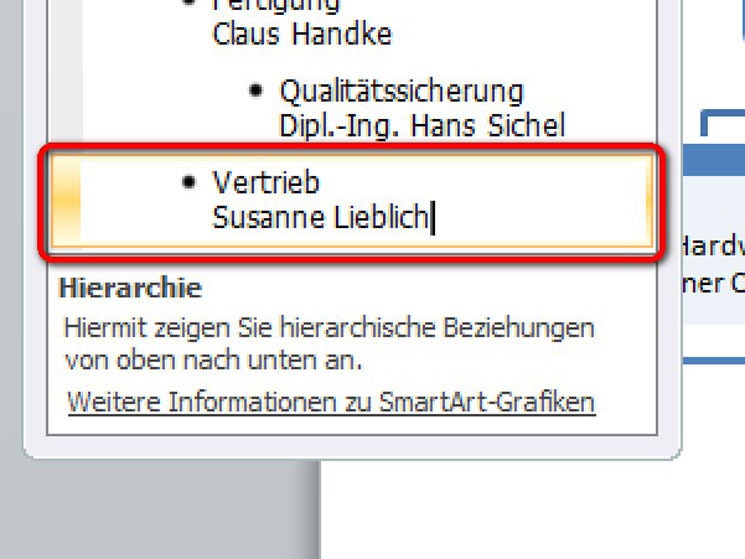
15/17
Schritt fifteen
Als Nächstes können Sie wieder den gewünschten Text eingeben. Um diesem Feld ein neues Feld in der dritten Ebene zuzuordnen, drücken Sie wie gewohnt in der Eingabezeile auf Enter.
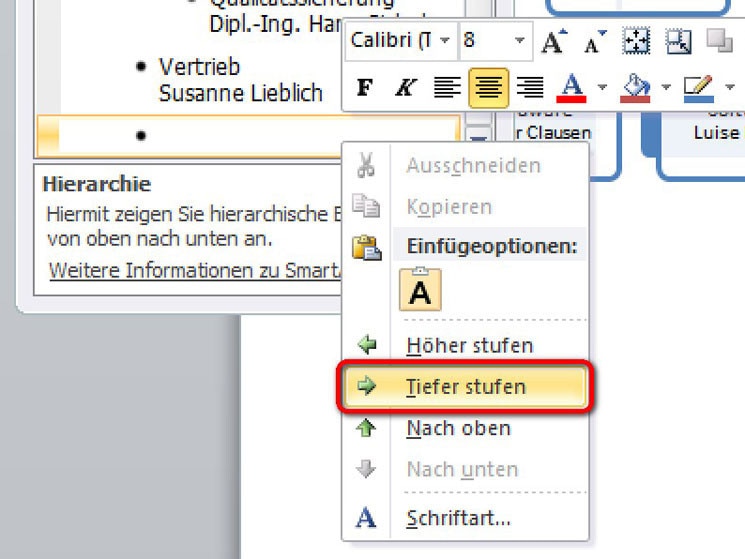
16/17
Schritt 16
Klicken Sie mit rechter Maustaste in die neu erstelle Zeile im Eingabe-Fenster. Diesmal wählen Sie aber Tiefer stufen.
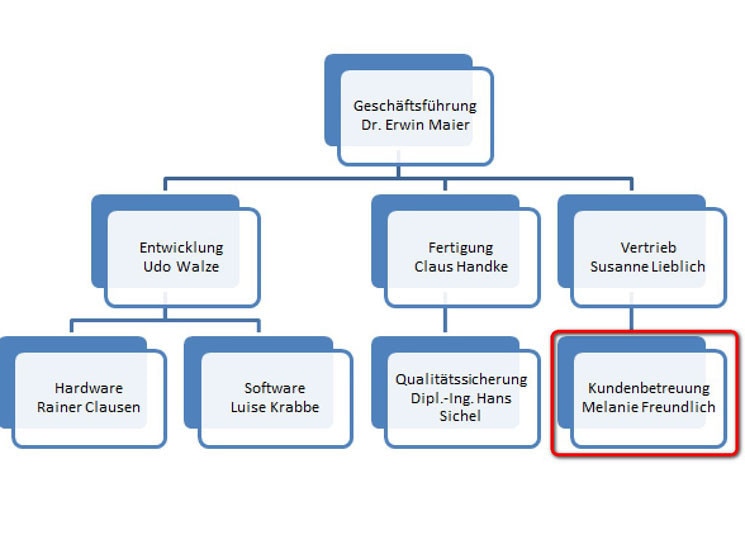
17/17
Schritt 17
Fügen Sie auf diese Weise bei Bedarf weitere Felder ein. Nach zwei Klicks auf eine freie Stelle auf der Seite sehen Sie das fertige Schaubild.
Wollen Sie ein bereits angelegtes Feld wieder löschen? Dann klicken Sie es im Schaubild an und drücken die Entfernen-Taste.
Source: https://www.computerbild.de/artikel/cb-Tipps-Userfragen-Smartart-Schaubilder-in-Word-erstellen-7377534.html

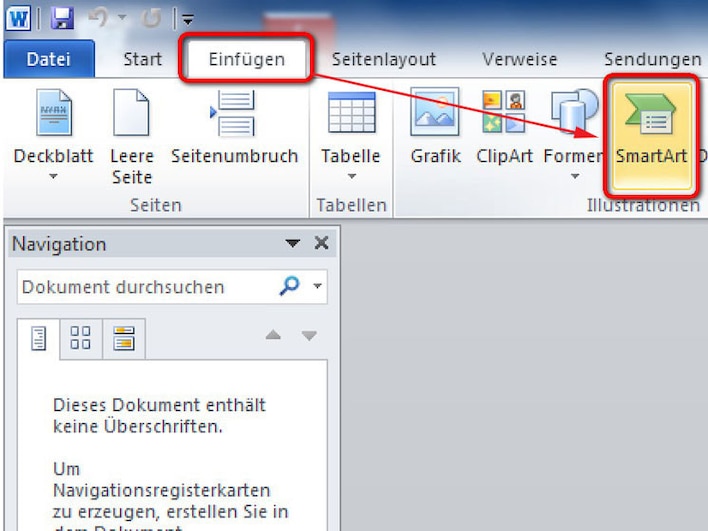
0 Response to "Wie Sieht Ein Schaubild Aus"
Post a Comment