Oublier Une Connexion Wifi Windows 7
Résolution des problèmes réseau dans Windows
Si vous ne pouvez pas recevoir de courrier électronique, parcourir le web ou diffuser de la musique, il est fort probable que vous n'êtes pas connecté à votre réseau et que vous ne puissiez pas accéder à Internet. Pour résoudre le problème, voici quelques éléments que vous pouvez essayer.
Solutions à essayer en priorité
Tout d'abord, procédez comme suit pour tenter de résoudre ou de circonscrire le problème de connexion.
-
Vérifiez que le Wi‑Fi est activé. Sélectionnez 50'icône « Aucune connexion Internet » sur le côté droit de la barre des tâches et assurez-vous que Wi-Fi est activé. Si ce n'est pas le cas, sélectionnez-le pour l'activer. Vérifiez également que le mode Avion est désactivé.
-
Sélectionnez Gérer les connexions Wi-Fi (>) dans le paramètre rapide Wi-Fi cascade voir si un réseau Wi-Fi que vous reconnaissez et approuvez apparaît dans la liste des réseaux. Si c'est le cas, sélectionnez le réseau Wi-Fi et tentez de vous y connecter. S'il indique Connecté sous le nom du réseau, sélectionnez Déconnecter, patientez united nations instant, puis resélectionnez Se connecter.
-
Essayez de vous connecter à un réseau sur une autre bande de fréquences. De nombreux routeurs Wi-Fi consommateurs sont diffusés sur deux bandes de fréquence réseau différentes : ii,iv GHz et 5 GHz. Ces réseaux apparaissent sous forme de réseaux distincts dans la liste des réseaux Wi-Fi disponibles. Si votre liste de réseaux Wi-Fi disponibles inclut à la fois un réseau de 2,four GHz et un réseau de 5 GHz, essayez de vous connecter à l'autre réseau. Pour en savoir plus sur les différences entre les réseaux de ii,four GHz et les réseaux de 5 GHz, consultez les problèmes wi-fi et votre disposition d'accueil.
-
Assurez-vous que le commutateur Wi-Fi physique sur votre ordinateur portable est activé. (Son activation est généralement signalée par un voyant lumineux.)
-
Exécutez l'utilitaire de résolution des problèmes réseau. L'utilitaire de résolution des problèmes réseau permet de diagnostiquer et de résoudre les problèmes de connexion courants.
Cascade exécuter fifty'utilitaire de résolution des problèmes réseau
-
Sélectionnez Démarrer > Paramètres > > système résoudre les problèmes > autres utilitaires de résolution des problèmes.
-
Sous Autre, sélectionnez Carte réseau > Exécuter.
-
Suivez les étapes qui due south'affichent dans 50'utilitaire de résolution des problèmes et vérifiez si cela résout le problème.
-
Redémarrez votre modem et votre routeur sans fil. Cela permet de créer une nouvelle connexion à votre fournisseur d'accès Internet (FAI).
Lorsque vous effectuez cette opération, toutes les personnes connectées à votre réseau Wi-Fi sont temporairement déconnectées. Les étapes à suivre pour redémarrer votre modem et votre routeur peuvent varier, mais voici les étapes générales.
Remarque :Si vous disposez d'un appareil combiné modem-câble/routeur Wi-Fi, vous ne devez suivre que les étapes relatives à 50'appareil unique.
-
Débranchez le câble d'alimentation du routeur de la source d'alimentation.
-
Débranchez le câble d'alimentation du modem de la source d'alimentation.
Certains modems sont dotés d'une batterie de sauvegarde. Si vous débranchez le modem et que les lumières restent allumées, retirez la batterie du modem.
-
Attendez au moins 30 secondes.
Si vous avez retiré la batterie du modem, réinstallez-la.
-
Rebranchez le modem sur la source d'alimentation. Les voyants sur le modem clignoteront. Patientez jusqu'à l'arrêt du clignotement.
-
Rebranchez le routeur à la source d'alimentation.
Attendez que le modem et le routeur soient sous tension. Cela peut prendre quelques minutes. Vous pouvez généralement déterminer qu'ils sont prêts en consultant les voyants d'état de ces deux appareils.
-
Essayez de vous reconnecter sur votre PC.
Les problèmes de connexion peuvent être dus à diverses raisons : problèmes liés au site web, à votre appareil, au routeur Wi-Fi, au modem ou à votre fournisseur de services Internet (Internet access provider). Essayez les étapes suivantes pour vous aider à affiner la source du problème.
-
Si l'icône « Connection Wi-Fi » apparaît sur le côté droit de la barre des tâches, visitez un autre site web. Si le site spider web s'ouvre, il peut y avoir un problème avec le site web spécifique. Si vous ne pouvez pas vous connecter à un autre site web, passez à l'étape suivante.
-
Sur un autre ordinateur portable ou téléphone, essayez de vous connecter au même réseau. Si vous pouvez vous connecter, la source du problème est probablement due à votre appareil. Accédez à la section Résolution des problèmes réseau sur votre appareil. Si vous ne pouvez pas vous connecter au réseau sur un appareil, passez à fifty'étape suivante.
-
Vérifiez south'il existe united nations problème de connexion à votre routeur Wi-Fi. Cascade ce faire, utilisez un test ping.
-
Sélectionnez Rechercher dans la barre des tâches et tapez l'invite de commandes. Le bouton d'invite de commandes due south'affiche. À droite de celui-ci, sélectionnez Exécuter en tant qu'administrateur > Oui.
-
À l'invite de commandes, tapez ipconfig, puis sélectionnez Entrée. Recherchez le nom de votre réseau Wi-Fi dans les résultats, puis recherchez l'adresse IP listée en regard de la passerelle par défaut pour ce réseau Wi-Fi. Notez cette adresse si nécessaire.Par exemple : 192.168.1.i
-
À l'invite, tapez ping <defaultGateway>, puis sélectionnez Entrée.Par exemple, tapez ping 192.168.i.1 et sélectionnez Entrée. Les résultats doivent ressembler à ceci :
-
-
Réponse de 192.168.1.ane : octets = 32 durée = 5 ms TTL = 64
-
Réponse de 192.168.i.1 : octets = 32 durée = five ms TTL = 64
-
Réponse de 192.168.1.ane : octets = 32 durée = 5 ms TTL = 64
-
Réponse de 192.168.1.1 : octets = 32 durée = 5 ms TTL = 64
-
Statistiques ping cascade 192.168.1.1 : Paquets : Envoyé = 4, Reçu = 4, Perdu = 0 (perte de 0 %), Durée approximative des allers-retours en milli secondes : Minimum = 4 ms, Maximum = five ms, Moyenne = 4 ms
Si vous voyez des résultats comme celui-ci et obtenez une réponse, vous disposez d'une connexion à votre routeur Wi-Fi, de sorte qu'il peut y avoir un problème avec votre modem ou fournisseur de services Cyberspace. Contactez votre fournisseur de services Cyberspace ou vérifiez en ligne sur united nations autre appareil (si vous le pouvez) pour voir s'il y a une panne de service.
Si les résultats du test ping indiquent que vous n'obtenez pas de réponse du routeur, essayez de connecter votre PC directement à votre modem à l'aide d'un câble Ethernet (si vous le pouvez). Si vous pouvez vous connecter à Internet à l'aide d'un câble Ethernet, cela confirme que le problème de connection est dû au routeur Wi-Fi. Vérifiez que vous avez installé le dernier microprogramme et consultez la documentation de votre routeur.
Exécuter des commandes réseau
Essayez d'exécuter ces commandes réseau pour réinitialiser manuellement la pile TCP/IP, libérer et renouveler l'adresse IP, et vider et réinitialiser le cache du résolveur du client DNS :
-
Sélectionnez Rechercher dans la barre des tâches et tapez l'invite de commandes. Le bouton d'invite de commandes s'affiche. À droite de celui-ci, sélectionnez Exécuter en tant qu'administrateur > Oui.
-
Dans l'invite de commandes, exécutez les commandes suivantes dans l'ordre où elles apparaissent, puis vérifiez si cela résout le problème de connexion :
-
Tapez netsh winsock reset etsélectionnez Entrée.
-
Tapez netsh int ip reset et sélectionnez Entrée.
-
Tapez ipconfig /release et sélectionnez Entrée.
-
Tapez ipconfig /renew et sélectionnez Entrée.
-
Tapez ipconfig /flushdns et sélectionnez Entrée.
-
Désinstaller le pilote de bill of fare réseau et redémarrer
Si les étapes précédentes n'ont pas fonctionné, essayez de désinstaller le pilote de la carte du jour réseau, puis redémarrez votre ordinateur. Windows installera automatiquement le pilote le plus récent. Cette approche est conseillée si le problème de connectedness réseau apparaît après une mise à jour récente.
Avant toute désinstallation, assurez-vous que vous disposez de copies de sauvegarde des pilotes. Accédez au site web du fabricant de votre PC et téléchargez le dernier pilote disponible pour votre carte réseau. Si votre PC ne peut pas se connecter à Net, vous devrez télécharger un pilote sur united nations autre PC et l'enregistrer sur une clé USB pour pouvoir l'installer sur votre PC. Vous aurez besoin du nom du fabricant du PC, ainsi que du nom ou du numéro du modèle.
-
Sélectionnez Rechercher dans la barre des tâches, tapez le gestionnaire d'appareils, puis sélectionnez Gestionnaire de périphériques dans la liste des résultats.
-
Développez les cartes réseau et recherchez la carte réseau de votre appareil.
-
Sélectionnez la carte réseau, appuyez longuement (ou cliquez avec le bouton droit), puis sélectionnez Désinstaller 50'appareil > cochez la case Tentative de suppression du pilote de cet appareil > Désinstaller.
-
Après avoir désinstallé le pilote, sélectionnez Démarrer > Power > Redémarrer .
Une fois que votre PC a redémarré, Windows recherche et installe automatiquement le pilote de carte réseau. Vérifiez si cela résout le problème de connection. Si Windows n'installe pas automatiquement le pilote, essayez d'installer le pilote de sauvegarde enregistré avant la désinstallation.
Vérifiez si votre carte réseau est compatible avec la dernière Windows Update
Si vous avez perdu votre connexion réseau immédiatement après la mise à niveau vers ou la mise à jour Windows 11, il est possible que le pilote actuel de votre carte réseau ait été conçu pour une version antérieure de Windows. Pour vérifier, essayez de désinstaller temporairement le Windows Update récent :
-
Sélectionnez Démarrer > Paramètres > Windows Update > Historique des mises à jour > Désinstaller les mises à jour .
-
Sélectionnez la mise à jour la plus récente, puis désinstallez.
Si la désinstallation de la mise à jour la plus récente restaure votre connexion réseau, vérifiez si un pilote mis à jour est disponible :
-
Sélectionnez Rechercher dans la barre des tâches, tapez le gestionnaire d'appareils, puis sélectionnez Gestionnaire de périphériques dans la liste des résultats.
-
Développez les cartes réseau et recherchez la card réseau de votre appareil.
-
Sélectionnez la bill of fare réseau, appuyez longuement (ou cliquez avec le bouton droit), sélectionnez Mettre à jour le pilote > Recherchez automatiquement les logiciels de pilote mis à jour, puis suivez les instructions.
-
Après avoir installé le pilote mis à jour, sélectionnez Démarrer > Ability > Redémarrer si vous êtes invité à redémarrer et voir si cela résout le problème de connexion.
Si Windows ne trouve pas de nouveau pilote pour votre carte réseau, rendez-vous sur le site web du fabricant de votre PC pour y télécharger le dernier pilote de card réseau disponible. Vous aurez besoin du nom du fabricant du PC, ainsi que du nom ou du numéro du modèle.
Effectuez fifty'une des actions suivantes :
-
Si vous north'avez pas pu télécharger et installer un pilote de card réseau plus récent, masquez la mise à jour qui vous fait perdre votre connexion réseau. Pour savoir comment masquer les mises à jour, consultez Masquer les mises à jour des Mises à jour Windows ou des pilotes.
-
Si vous pouvez installer correctement les pilotes mis à jour pour votre menu réseau, réinstallez les dernières mises à jour. Pour ce faire, sélectionnez Démarrer > Paramètres > Windows Update > Rechercher les mises à jour.
Utiliser la réinitialisation réseau
La réinitialisation réseau est à utiliser en dernier recours. N'effectuez cette opération que si les étapes précédentes n'ont pas permis de résoudre le problème de connexion.
Cela peut aider à résoudre les problèmes de connexion que vous pouvez rencontrer après la mise à niveau de Windows 10 à Windows eleven. Il peut également aider à résoudre le problème où vous pouvez vous connecter à Cyberspace, mais ne peut pas vous connecter à des lecteurs réseau partagés. La réinitialisation du réseau supprime tous les adaptateurs réseau que vous avez installés et leurs paramètres. Une fois que votre PC a redémarré, toutes les cartes réseau sont réinstallées et les valeurs par défaut des paramètres associés sont rétablies.
-
Sélectionnez Démarrer > Paramètres > Réseau & Internet > Paramètres réseau avancés > réinitialisation du réseau.
Ouvrir les paramètres d'état Réseau & Internet -
Dans l'écran de réinitialisation du réseau, sélectionnez Réinitialiser maintenant > Oui pour confirmer.
Attendez le redémarrage de votre PC et vérifiez si cela résout le problème.
Remarques :
-
Après avoir utilisé la réinitialisation réseau, vous devrez peut-être réinstaller et reconfigurer les autres logiciels réseau que vous utilisez, tels que le logiciel customer VPN ou les commutateurs virtuels Hyper‑V (ou tout autre logiciel de virtualisation du réseau que vous utilisez).
-
La réinitialisation du réseau peut définir chacune de vos connexions réseau connues sur united nations profil de réseau public. Sur un profil de réseau public, votre PC n'est pas détectable par les autres PC et appareils du réseau, ce qui peut contribuer à renforcer sa sécurité. Toutefois, si votre PC est utilisé pour le partage de fichiers ou d'imprimantes, vous devrez le rendre à nouveau détectable en le configurant cascade utiliser united nations profil de réseau privé. Pour ce faire, sélectionnez Démarrer > Paramètres > Réseau & Internet > Wi-Fi . Dans l'écran Wi-Fi, sélectionnez Gérer les réseaux connus > la connexion réseau à modifier. Sous Blazon de profil réseau, sélectionnez Privé.
Vérifier vos paramètres de Wi-Fi
Les fabricants de cartes Wi-Fi peuvent proposer différents paramètres avancés que vous pouvez adapter à votre environnement réseau ou à vos préférences de connection.
Vérifiez le paramètre Mode sans fil de votre carte réseau et assurez-vous qu'il correspond aux capacités du réseau auquel vous essayez de vous connecter. S'il ne correspond pas, vous ne serez pas en mesure de vous connecter, et il est possible que le réseau due north'apparaisse même pas dans la liste des réseaux disponibles. Bien souvent, le Mode sans fil prend par défaut la valeur de Auto ou une valeur similaire, ce qui permet la connection pour chaque type de réseau pris en charge.
Pour trouver le paramètre de way sans fil
-
Dans le Gestionnaire de périphériques, sélectionnez Cartes réseau, puis double-cliquez sur le nom de la carte réseau.
-
Sélectionnez l'onglet Avancé et recherchez un paramètre de mode sans fil. Assurez-vous qu'il est défini sur le mode utilisé par votre réseau.
Wi-Fi paramètres de profil
Windows utilise le profil Wi-Fi afin d'enregistrer les paramètres nécessaires pour se connecter à un réseau Wi-Fi. Ces paramètres incluent le blazon de sécurité réseau, la clé, le nom du réseau (SSID), etc. Si vous ne pouvez pas vous connecter à united nations réseau Wi-Fi auquel vous pouviez vous connecter auparavant, il est possible que les paramètres du réseau aient changé ou que le profil soit endommagé.
Pour résoudre ce problème, supprimez ou oubliez la connexion réseau, puis reconnectez-vous au réseau. Lorsque vous oubliez une connectedness réseau, le profil de réseau Wi-Fi est supprimé de votre PC.
Cascade oublier united nations réseau
-
Sélectionnez Démarrer > Paramètres > Réseau & Internet .
-
Sous Wi-Fi , sélectionnez Gérer les réseaux connus.
-
Sélectionnez le réseau que vous souhaitez oublier, puis Oublier.
Ensuite, sélectionnez 50'icône Wi-Fi dans la barre des tâches et essayez de vous reconnecter au réseau pour renouveler la connexion réseau.
Vérifier votre disposition d'accueil
Votre réseau Wi-Fi peut être affecté par la bande de fréquence, la congestion du canal et/ou la force du indicate du réseau. Pour plus d'informations, consultez les problèmes wi-fi et votre disposition d'accueil.
Recherchez d'autres symptômes pour l'icône « Aucune connection Internet ».
Il peut y avoir d'autres étapes de dépannage que vous pouvez essayer, selon les symptômes que vous rencontrez. Pour afficher ces étapes, consultez les icônes de connection Wi-Fi et ce qu'elles signifient.
Rubriques associées
-
Configuration d'un réseau sans fil
-
Comment trouver votre mot de passe réseau sans fil
-
Analyser le rapport réseau sans fil
-
Outils et applications Wi-Fi
-
Rendre un réseau Wi-Fi public ou privé dans Windows
Solutions à essayer en priorité
Tout d'abord, procédez comme conform pour tenter de résoudre ou de circonscrire le problème de connexion.
-
Vérifiez que le Wi‑Fi est activé. Sélectionnez l'icône « Aucune connexion Internet »
 sur le côté droit de la barre des tâches et assurez-vous que Wi-Fi est activé. Si ce northward'est pas le cas, sélectionnez-le cascade l'activer. Vérifiez également que le mode Avion est désactivé.
sur le côté droit de la barre des tâches et assurez-vous que Wi-Fi est activé. Si ce northward'est pas le cas, sélectionnez-le cascade l'activer. Vérifiez également que le mode Avion est désactivé.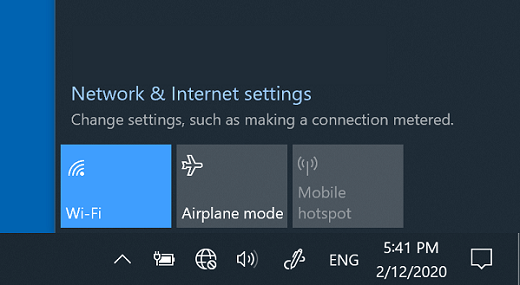
-
Ensuite, vérifiez si un réseau Wi-Fi que vous reconnaissez et que vous approuvez apparaît dans la liste des réseaux. Si c'est le cas, sélectionnez le réseau Wi-Fi et tentez de vous y connecter. S'il indique Connecté sous le nom du réseau, sélectionnez Déconnecter, patientez united nations instant, puis resélectionnez Se connecter .
-
Essayez de vous connecter à united nations réseau sur une autre bande de fréquences. De nombreux routeurs Wi-Fi consommateurs sont diffusés sur deux bandes de fréquence réseau différentes : 2,4 GHz et 5 GHz. Ces réseaux apparaissent sous forme de réseaux distincts dans la liste des réseaux Wi-Fi disponibles. Si votre liste de réseaux Wi-Fi disponibles inclut à la fois un réseau de 2,4 GHz et un réseau de 5 GHz, essayez de vous connecter à fifty'autre réseau. Pour en savoir plus sur les différences entre les réseaux de 2,4 GHz et les réseaux de 5 GHz, consultez les problèmes wi-fi et votre disposition d'accueil.
-
Assurez-vous que le commutateur Wi-Fi physique sur votre ordinateur portable est activé. (Son activation est généralement signalée par un voyant lumineux.)
-
Exécutez l'utilitaire de résolution des problèmes réseau. Fifty'utilitaire de résolution des problèmes réseau permet de diagnostiquer et de résoudre les problèmes de connexion courants.
Pour exécuter 50'utilitaire de résolution des problèmes réseau
-
Sélectionnez le bouton Démarrer > Paramètres > Network & Internet > Status.
Ouvrir les paramètres d'état Réseau & Cyberspace -
Sous Modifier vos paramètres réseau, sélectionnez Résolution des problèmes réseau.
-
Suivez les étapes de fifty'utilitaire de résolution des problèmes et vérifiez si cela résout le problème.
-
Redémarrez votre modem et votre routeur sans fil. Cela permet de créer une nouvelle connexion à votre fournisseur d'accès Internet (FAI).
Lorsque vous effectuez cette opération, toutes les personnes connectées à votre réseau Wi-Fi sont temporairement déconnectées. Les étapes à suivre pour redémarrer votre modem et votre routeur peuvent varier, mais voici les étapes générales. (Remarque : si vous disposez d'un modem câble/d'united nations périphérique combiné de routeur Wi-Fi, vous devez uniquement suivre les étapes de fifty'appareil unique.)-
Débranchez le câble d'alimentation du routeur de la source d'alimentation.
-
Débranchez le câble d'alimentation du modem de la source d'alimentation.
Certains modems ont une batterie de secours. Si vous débranchez le modem et que les lumières restent allumées, retirez la batterie du modem.
-
Attendez au moins xxx secondes.
Si vous deviez retirer la batterie du modem, remettez-la.
-
Rebranchez le modem sur la source d'alimentation. Les voyants sur le modem clignoteront. Patientez jusqu'à l'arrêt du clignotement.
-
Rebranchez le routeur à la source d'alimentation.
Attendez quelques minutes que le modem et le routeur s'allument complètement. Vous pouvez généralement déterminer qu'ils sont prêts en consultant les voyants d'état de ces deux appareils.
-
Essayez de vous reconnecter sur votre PC.
-
Les problèmes de connexion peuvent être dus à diverses raisons : problèmes liés au site web, à votre appareil, au routeur Wi-Fi, au modem ou à votre fournisseur de services Internet (Internet service provider). Essayez les étapes suivantes cascade vous aider à affiner la source du problème.
-
Si l'icône « Connection Wi-Fi » apparaît sur le côté droit de la barre des tâches, visitez un autre site web. Si le site web south'ouvre, il peut y avoir united nations problème avec le site web spécifique. Si vous ne pouvez pas vous connecter à un autre site spider web, passez à fifty'étape suivante.
-
Sur un autre ordinateur portable ou téléphone, essayez de vous connecter au même réseau. Si vous pouvez vous connecter, la source du problème est probablement due à votre appareil. Accédez à la section Résolution des problèmes réseau sur votre appareil. Si vous ne pouvez pas vous connecter au réseau sur un appareil, passez à l'étape suivante.
-
Vérifiez s'il existe un problème de connexion à votre routeur Wi-Fi. Cascade ce faire, utilisez un test ping.
-
Dans la zone de recherche de la barre des tâches, tapez l'invite de commandes. Le bouton Invite de commandes s'affiche. À droite, sélectionnez Exécuter en tant qu'administrateur > Oui.
-
À l'invite de commandes, tapez ipconfig, puis sélectionnez Entrée. Recherchez le nom de votre réseau Wi-Fi dans les résultats, puis recherchez l'adresse IP listée en regard de la passerelle par défaut pour ce réseau Wi-Fi. Notez cette adresse si nécessaire. Par exemple : 192.168.i.ane
-
À l'invite, tapez ping <defaultGateway> , puis sélectionnez Entrée. Par exemple, tapez ping 192.168.i.ane et sélectionnez Entrée. Les résultats doivent ressembler à ceci :
-
-
Réponse de 192.168.1.1 : octets = 32 durée = v ms TTL = 64
-
Réponse de 192.168.1.i : octets = 32 durée = 5 ms TTL = 64
-
Réponse de 192.168.1.ane : octets = 32 durée = 5 ms TTL = 64
-
Réponse de 192.168.1.one : octets = 32 durée = 5 ms TTL = 64
-
Statistiques ping pour 192.168.1.1 : Paquets : Envoyé = four, Reçu = 4, Perdu = 0 (perte de 0 %), Durée approximative des allers-retours en milli secondes : Minimum = four ms, Maximum = v ms, Moyenne = 4 ms
Si vous voyez des résultats comme celui-ci et obtenez une réponse, vous disposez d'une connexion à votre routeur Wi-Fi, de sorte qu'il peut y avoir united nations problème avec votre modem ou fournisseur de services Cyberspace. Contactez votre fournisseur de services Internet ou vérifiez en ligne sur united nations autre appareil (si vous le pouvez) pour voir s'il y a une panne de service.
Si les résultats du exam ping indiquent que vous northward'obtenez pas de réponse du routeur, essayez de connecter votre PC directement à votre modem à l'aide d'un câble Ethernet (si vous le pouvez). Si vous pouvez vous connecter à Internet à l'adjutant d'un câble Ethernet, cela confirme que le problème de connection est dû au routeur Wi-Fi. Vérifiez que vous avez installé le dernier microprogramme et consultez la documentation de votre routeur.
Exécuter des commandes réseau
Essayez d'exécuter ces commandes réseau pour réinitialiser manuellement la pile TCP/IP, libérer et renouveler l'adresse IP, et vider et réinitialiser le cache du résolveur du client DNS :
-
Dans la zone de recherche de la barre des tâches, tapez l'invite de commandes. Le bouton Invite de commandes s'affiche. À droite de celui-ci, sélectionnez Exécuter en tant qu'administrateur > Oui.
-
Dans l'invite de commandes, exécutez les commandes suivantes dans l'ordre où elles apparaissent, puis vérifiez si cela résout le problème de connexion :
-
Tapez netsh winsock reset etsélectionnez Entrée.
-
Tapez netsh int ip reset et sélectionnez Entrée.
-
Tapez ipconfig /release et sélectionnez Entrée.
-
Tapez ipconfig /renew et sélectionnez Entrée.
-
Tapez ipconfig /flushdns et sélectionnez Entrée.
-
Désinstaller le pilote de card réseau et redémarrer
Si les étapes précédentes n'ont pas fonctionné, essayez de désinstaller le pilote de la carte réseau, puis redémarrez votre ordinateur. Windows installera automatiquement le pilote le plus récent. Cette approche est conseillée si le problème de connection réseau apparaît après une mise à jour récente.
Avant toute désinstallation, assurez-vous que vous disposez de copies de sauvegarde des pilotes. Accédez au site web du fabricant de votre PC et téléchargez le dernier pilote disponible pour votre carte du jour réseau. Si votre PC ne peut pas se connecter à Cyberspace, vous devrez télécharger united nations pilote sur un autre PC et l'enregistrer sur une clé USB pour pouvoir l'installer sur votre PC. Vous aurez besoin du nom du fabricant du PC, ainsi que du nom ou du numéro du modèle.
-
Dans la zone de recherche de la barre des tâches, tapez le gestionnaire d'appareils, puis sélectionnez Gestionnaire de périphériques dans la liste des résultats.
-
Développez les cartes réseau et recherchez la carte réseau de votre appareil.
-
Sélectionnez la carte réseau, appuyez longuement (ou cliquez avec le bouton droit), puis sélectionnez Désinstaller l'appareil > cochez la example Tentative de suppression du logiciel de pilote de cet appareil > Désinstaller.
-
Après avoir désinstallé le pilote, sélectionnez le bouton Démarrer > Redémarrage de Power >.
Une fois que votre PC a redémarré, Windows recherche et installe automatiquement le pilote de carte réseau. Vérifiez si cela résout le problème de connection. Si Windows n'installe pas automatiquement le pilote, essayez d'installer le pilote de sauvegarde enregistré avant la désinstallation.
Vérifiez si votre carte réseau est uniform avec la dernière Windows Update
Si vous avez perdu votre connexion réseau immédiatement après la mise à niveau ou la mise à jour Windows x, il est possible que le pilote actuel de votre card réseau ait été conçu pour une version antérieure de Windows. Cascade vérifier, essayez de désinstaller temporairement le Windows Update récent :
-
Sélectionnez le bouton Démarrer , puis sélectionnez Paramètres > Mettre à jour & Sécurité >Windows Update > Afficher 50'historique des mises à jour >Désinstaller les mises à jour.
-
Sélectionnez la mise à jour la plus récente, puis désinstallez.
Si la désinstallation de la mise à jour la plus récente restaure votre connexion réseau, vérifiez si united nations pilote mis à jour est disponible :
-
Dans la zone de recherche de la barre des tâches, tapez le gestionnaire d'appareils, puis sélectionnez Gestionnaire de périphériques dans la liste des résultats.
-
Développez les cartes réseau et recherchez la carte réseau de votre appareil.
-
Sélectionnez la carte réseau, sélectionnez Mettre à jour le pilote >recherchez automatiquement les logiciels de pilote mis à jour, puis suivez les instructions.
-
Après avoir installé le pilote mis à jour, sélectionnez le bouton Démarrer > Power > Redémarrer si vous êtes invité à redémarrer et vérifiez si cela résout le problème de connexion.
Si Windows ne trouve pas de nouveau pilote pour votre carte du jour réseau, rendez-vous sur le site web du fabricant de votre PC pour y télécharger le dernier pilote de carte réseau disponible. Vous aurez besoin du nom du fabricant du PC, ainsi que du nom ou du numéro du modèle.
Effectuez fifty'une des deportment suivantes :
-
Si vous n'avez pas pu télécharger et installer united nations pilote de card réseau plus récent, masquez la mise à jour qui vous fait perdre votre connexion réseau. Pour savoir comment masquer les mises à jour, consultez Masquer les mises à jour des Mises à jour Windows ou des pilotes.
-
Si vous pouvez installer correctement les pilotes mis à jour pour votre carte du jour réseau, réinstallez les dernières mises à jour. Pour ce faire, sélectionnez le bouton Démarrer, puis sélectionnez Paramètres > Mettre à jour & Sécurité > Windows Update > Rechercher les mises à jour.
Utiliser la réinitialisation réseau
La réinitialisation réseau est à utiliser en dernier recours. N'effectuez cette opération que si les étapes précédentes north'ont pas permis de résoudre le problème de connexion.
Cela peut vous aider à résoudre les problèmes de connexion que vous pourriez rencontrer après la mise à niveau d'une version précédente de Windows vers Windows 10. Il peut également aider à résoudre le problème où vous pouvez vous connecter à Internet, mais ne peut pas vous connecter à des lecteurs réseau partagés. La réinitialisation du réseau supprime tous les adaptateurs réseau que vous avez installés et leurs paramètres. Une fois que votre PC a redémarré, toutes les cartes réseau sont réinstallées et les valeurs par défaut des paramètres associés sont rétablies.
Remarque :Pour utiliser la réinitialisation réseau, votre PC doit exécuter Windows ten version 1607 ou ultérieure. Pour voir quelle version de Windows 10 votre appareil est en cours d'exécution, sélectionnez le bouton Démarrer, puis sélectionnez Paramètres > Système > À propos.
-
Sélectionnez le bouton Démarrer , puis sélectionnez Paramètres > Réseau & Net > État > Réinitialisation du réseau.
Ouvrir les paramètres d'état Réseau & Internet -
Dans l'écran de réinitialisation du réseau , sélectionnez Réinitialiser maintenant > Oui pour confirmer.
Attendez le redémarrage de votre PC et vérifiez si cela résout le problème.
Remarques :
-
Après avoir utilisé la réinitialisation réseau, vous devrez peut-être réinstaller et reconfigurer les autres logiciels réseau que vous utilisez, tels que le logiciel client VPN ou les commutateurs virtuels Hyper‑V (ou tout autre logiciel de virtualisation du réseau que vous utilisez).
-
La réinitialisation du réseau peut définir chacune de vos connexions réseau connues sur un profil de réseau public. Sur un profil de réseau public, votre PC n'est pas détectable par les autres PC et appareils du réseau, ce qui peut contribuer à renforcer sa sécurité. Toutefois, si votre PC est utilisé pour le partage de fichiers ou d'imprimantes, vous devrez le rendre à nouveau détectable en le configurant pour utiliser un profil de réseau privé. Cascade ce faire, sélectionnez le bouton Démarrer, puis sélectionnez Paramètres > Réseau & Internet > Wi-Fi . Dans fifty'écran Wi-Fi , sélectionnez Gérer les réseaux connus > la connection réseau à modifier > Propriétés. Sous Profil réseau, sélectionnez Privé.
Vérifier vos paramètres de Wi-Fi
Les fabricants de cartes Wi-Fi peuvent proposer différents paramètres avancés que vous pouvez adapter à votre environnement réseau ou à vos préférences de connexion.
Vérifiez le paramètre Mode sans fil de votre carte réseau et assurez-vous qu'il correspond aux capacités du réseau auquel vous essayez de vous connecter. Southward'il ne represent pas, vous ne serez pas en mesure de vous connecter, et il est possible que le réseau n'apparaisse même pas dans la liste des réseaux disponibles. Bien souvent, le Mode sans fil prend par défaut la valeur de Auto ou une valeur similaire, ce qui permet la connexion pour chaque blazon de réseau pris en charge.
Pour trouver le paramètre de mode sans fil
-
Dans le Gestionnaire de périphériques, sélectionnez Cartes réseau, puis double-cliquez sur le nom de la menu réseau.
-
Sélectionnez l'onglet Avancé et recherchez un paramètre de fashion sans fil . Assurez-vous qu'il est défini sur le mode utilisé par votre réseau.
Wi-Fi paramètres de profil
Windows use le profil Wi-Fi afin d'enregistrer les paramètres nécessaires pour se connecter à united nations réseau Wi-Fi. Ces paramètres incluent le type de sécurité réseau, la clé, le nom du réseau (SSID), etc. Si vous ne pouvez pas vous connecter à un réseau Wi-Fi auquel vous pouviez vous connecter auparavant, il est possible que les paramètres du réseau aient changé ou que le profil soit endommagé.
Cascade résoudre ce problème, supprimez ou oubliez la connexion réseau, puis reconnectez-vous au réseau. Lorsque vous oubliez une connexion réseau, le profil de réseau Wi-Fi est supprimé de votre PC.
Pour oublier un réseau
-
Sélectionnez l'icône réseau Wi-Fi sur le côté droit de la barre des tâches, puis sélectionnez Réseau & paramètres Internet.
-
Sélectionnez Wi-Fi , puis Gérer les réseaux connus.
-
Sélectionnez le réseau que vous souhaitez oublier, puis Oublier.
Ensuite, sélectionnez l'icône Wi-Fi dans la barre des tâches et essayez de vous reconnecter au réseau souhaité pour renouveler la connexion réseau.
Vérifier votre disposition d'accueil
Votre réseau Wi-Fi peut être affecté par la bande de fréquence, la congestion du canal et/ou la force du signal du réseau. Cascade plus d'informations, consultez les problèmes wi-fi et votre disposition d'accueil.
Recherchez d'autres symptômes pour 50'icône « Aucune connexion Net » 
Il peut y avoir d'autres étapes de dépannage que vous pouvez essayer, selon les symptômes que vous rencontrez. Pour afficher ces étapes, consultez les icônes de connexion Wi-Fi et ce qu'elles signifient.
Rubriques associées
-
Mise en place d'un réseau sans fil
-
Rechercher le mot de passe du réseau sans fil
-
Analyser le rapport réseau sans fil
-
Outils et applications Wi-Fi
-
Rendre united nations réseau Wi-Fi public ou privé dans Windows 10
-
Vérifiez que le Wi-Fi est activé.
-
Effectuez un mouvement de balayage à partir du bord droit de 50'écran, sélectionnezParamètres, puis sélectionnez l'icôneRéseau.
-
Activez leWi-Fi.
-
-
Assurez-vous que le commutateur Wi-Fi physique sur votre ordinateur portable est activé. (Son activation est généralement signalée par un voyant lumineux.)
-
Assurez-vous que votre PC n'est pas en mode Avion.
-
Effectuez un mouvement de balayage à partir du bord droit de l'écran, sélectionnezParamètres, puis sélectionnez l'icôneRéseau.
-
Désactivez lemode Avion.
-
-
Si possible, rapprochez votre PC du routeur ou du point d'accès.
-
Si vous ne voyez pas du tout le nom du réseau, il se peut que le routeur ou le betoken d'accès ne soit pas configuré pour diffuser le nom du réseau. Il faudra vous y connecter manuellement.
-
Effectuez united nations balayage à partir du bord droit de 50'écran, puis sélectionnezParamètres.
-
Sélectionnez fifty'icôneRéseau, puis sélectionnezRéseau masqué.
-
Entrez le nom du réseau, puis sélectionnezSuivant.
-
Entrez le mot de passe, puis sélectionnezSuivant.
-
Suivez les instructions supplémentaires qui s'affichent sur l'écran pour vous connecter.
-
-
Le réseau est ajouté à votre liste de réseaux et pourra être utilisé quand votre PC sera à sa portée. Pour vous connecter au réseau, procédez comme adjust :
-
OuvrezConnexion à united nations réseau en sélectionnant l'icône de réseau dans la zone de notification.
-
SélectionnezRéseau sans nom, puisSe connecter. Entrez ensuite les informations réseau. Le réseau est ajouté à votre liste de réseaux et pourra être utilisé ultérieurement quand votre PC sera à sa portée.
-
Laissez Windows essayer de vous aider à résoudre le problème. Exécutez l'utilitaire de résolution de problèmes de réseau pour voir s'il peut aider à diagnostiquer et à résoudre votre problème.
Sélectionnez le boutonDémarrer, commencez à taperproblèmes réseau, puis sélectionnezIdentifier et réparer les problèmes sur le réseau dans la liste.
L'utilitaire de résolution des problèmes de réseau (mentionné ci-dessus) permet de diagnostiquer et de résoudre certains problèmes de connectedness courants. Après l'avoir utilisé, essayez d'exécuter les commandes réseau ci-dessous, automobile la combinaison de ces deux opérations peut rétablir la connexion.
Si votre problème n'est pas résolu après avoir exécuté fifty'utilitaire de résolution des problèmes de réseau, essayez de :
-
réinitialiser la pile TCP/IP ;
-
libérer l'adresse IP ;
-
renouveler l'adresse IP ;
-
vider et réinitialiser le cache de résolution du client DNS.
Voici comment exécuter ces commandes réseau dans une fenêtre d'invite de commandes :
-
Sélectionnez le bouton Démarrer , commencez à taper cmd, cliquez avec le bouton droit sur l'invite de commandes dans la liste, sélectionnez Exécuter en tant qu'administrateur, puis sélectionnez Oui.
-
À 50'invite de commandes, exécutez les commandes suivantes dans l'ordre répertorié, puis vérifiez si cela résout votre problème de connexion :
-
Saisissez netsh winsock reset et appuyez sur Entrée.
-
Saisissez netsh int ip reset et appuyez sur Entrée.
-
Saisissez ipconfig /release et appuyez sur Entrée.
-
Saisissez ipconfig /renew et appuyez sur Entrée.
-
Tapez ipconfig /flushdns et appuyez sur Entrée.
-
Cela permet de créer une nouvelle connexion à votre fournisseur d'accès Cyberspace (FAI). Lorsque vous effectuez cette opération, toutes les personnes connectées à votre réseau Wi-Fi sont temporairement déconnectées.
Les étapes à suivre pour redémarrer votre modem et votre routeur peuvent varier. Voici cependant la marche à suivre générale :
-
Débranchez le câble d'alimentation du routeur de la source d'alimentation.
-
Débranchez le câble d'alimentation du modem de la source d'alimentation.
Certains modems sont dotés d'une batterie de sauvegarde. Par conséquent, si le modem et ses voyants restent allumés, retirez la batterie du modem.
-
Attendez au moins 30 secondes.
Si vous avez retiré la batterie du modem, réinstallez-la.
-
Rebranchez le modem sur la source d'alimentation. Les voyants sur le modem clignoteront. Patientez jusqu'à l'arrêt du clignotement.
-
Rebranchez le routeur à la source d'alimentation.
Attendez que le modem et le routeur soient sous tension. Cela peut prendre quelques minutes. Vous pouvez généralement déterminer qu'ils sont prêts en consultant les voyants d'état de ces deux appareils.
-
Essayez de vous reconnecter sur votre PC.
Assurez-vous que le problème ne provient pas de votre modem câble ou de votre fournisseur de services Internet. Le cas échéant, contactez votre fournisseur de services Internet.
-
Sélectionnez le bouton Démarrer , commencez à taper cmd, cliquez avec le bouton droit sur l'invite de commandes dans la liste, sélectionnez Exécuter en tant qu'administrateur, puis sélectionnez Oui.
-
À fifty'invite de commandes, tapez ipconfig.
Recherchez l'adresse IP répertoriée en regard de la passerelle par défaut. Notez cette adresse si nécessaire. Par exemple : 192.168.1.1.
-
À fifty'invite, saisissez ping <Passerelle par défaut> et appuyez sur Entrée. Par exemple, tapez ping 192.168.1.1 et appuyez sur Entrée.
Le résultat doit ressembler à ceci :
Réponse à partir de 192.168.1.1 : bytes=32 time=5ms TTL=64
Réponse à partir de 192.168.ane.1 : bytes=32 fourth dimension=5ms TTL=64
Réponse à partir de 192.168.one.1 : bytes=32 fourth dimension=5ms TTL=64
Réponse à partir de 192.168.1.1 : bytes=32 time=5ms TTL=64
Statistiques ping pour 192.168.1.1 : Paquets : Envoyé = 4, Reçu = 4, Perdu = 0 (perte de 0 %), Durée approximative des allers-retours en milli secondes : Minimum = four ms, Maximum = 5 ms, Moyenne = 4 ms
Si la demande ping aboutit et que des résultats semblables à ceux décrits ci-dessus s'affichent, mais que vous ne pouvez toujours pas vous connecter à Internet depuis votre PC, le problème provient peut-être de votre modem ou de votre fournisseur de services Internet.
Si vous rencontrez toujours des problèmes de connexion à un réseau, cela peut être lié à votre carte réseau.
-
Essayez d'utiliser l'utilitaire de résolution des problèmes de carte réseau pour détecter et résoudre automatiquement certains problèmes. Cet utilitaire de dépannage désactive puis réactive la carte et tente d'effectuer certaines autres opérations de réparation courantes.
Sélectionnez le bouton Démarrer , commencez à taper Résolution des problèmes, puis sélectionnez Résolution des problèmes dans la liste. Sélectionnez Afficher tout>Carte réseau.
-
Mettez à jour le pilote de la carte réseau United nations pilote de carte du jour réseau obsolète ou not compatible peut entraîner des problèmes de connexion. Vérifiez si une mise à jour du pilote est disponible.
-
Sélectionnez le bouton Démarrer , commencez à taper Gestionnaire de périphériques, puis sélectionnez-le dans la liste.
-
Dans le Gestionnaire de périphériques, sélectionnez Cartes réseau, cliquez avec le bouton droit sur votre menu, puis sélectionnez Propriétés.
-
Cliquez sur l'onglet Pilote, puis sélectionnez Mettre à jour le pilote.
-
Sélectionnez Rechercher automatiquement un pilote logiciel mis à jour.
-
Si Windows ne trouve pas de nouveau pilote cascade votre carte réseau, rendez-vous sur le site web du fabricant de votre PC cascade y télécharger le dernier pilote de carte réseau disponible. Si votre PC ne peut pas se connecter à Internet, vous devrez télécharger un pilote sur un autre PC, puis enregistrer ce pilote sur united nations disque mémoire USB pour pouvoir fifty'installer sur votre PC. Vous aurez besoin du nom du fabricant du PC, ainsi que du nom ou du numéro du modèle.
Voici quelques éléments à vérifier et à essayer avec votre routeur si vous vous trouvez à domicile et avez des difficultés de connectedness.
-
Si vous ne voyez pas le nom du réseau, connectez-vous à votre routeur et vérifiez que celui-ci est configuré pour diffuser le nom du réseau.
-
Connectez votre PC à votre routeur à l'aide d'un câble Ethernet.
-
Ouvrez votre navigateur web et saisissez l'adresse IP de votre routeur sans fil. (Par exemple, 192.168.ane.1 ou 172.sixteen.0.0 ; pour trouver l'adresse IP par défaut, consultez la documentation de votre routeur.)
-
Connectez-vous avec votre nom d'utilisateur et votre mot de passe, puis vérifiez qu'une pick intitulée Activer la diffusion de SSID, Diffusion de SSID sans fil ou similaire est activée. Ce paramètre effigy généralement sur une page de paramètres sans fil.
-
-
Vérifiez que votre réseau Wi-Fi utilise le filtrage des adresses Media Admission Control (MAC) pour des raisons de sécurité. Si tel est le cas, vous devez ajouter l'adresse MAC de votre PC à la liste d'accès de votre routeur avant de pouvoir vous connecter.
-
Sélectionnez le bouton Démarrer. Commencez à taper cmd et cliquez avec le bouton droit sur l'invite de commandes dans la liste. Sélectionnez Exécuter en tant qu'administrateur, puis Oui.
-
À fifty'invite de commandes, tapez ipconfig /all.
Notez l'adresse qui apparaît en regard de l'adresse physique de votre menu réseau sans fil. Il s'agit de l'adresse que vous devez ajouter à la liste d'accès de votre routeur.
Cascade ajouter fifty'adresse MAC à la liste d'accès de votre routeur :
-
Ouvrez votre navigateur web et saisissez l'adresse IP de votre routeur sans fil. (Par exemple, 192.168.ane.i ou 172.16.0.0 ; pour trouver 50'adresse IP par défaut, consultez la documentation de votre routeur.)
-
Connectez-vous avec vos nom d'utilisateur et mot de passe, puis recherchez un paramètre indiquant Filtre d'adresse MAC ou un nom similaire.
-
Ajoutez fifty'adresse MAC notée cascade votre PC à la liste d'accès et enregistrez vos modifications.
Sur votre PC, essayez de vous reconnecter au réseau Wi-Fi.
-
-
Vérifiez que le Wi-Fi est activé.
-
Sur un ordinateur portable, ouvrez le Center de mobilité Windows en sélectionnant le bouton Démarrer
 , puis en sélectionnant Panneau de configuration> PC mobile > Centre de mobilité Windows.
, puis en sélectionnant Panneau de configuration> PC mobile > Centre de mobilité Windows. -
Consultez la sectionRéseau sans fil. Si le Wi-Fi est activé, le bouton doit indiquerDésactiver le sans fil.
-
-
Assurez-vous que le commutateur Wi-Fi physique sur votre ordinateur portable est activé. (Son activation est généralement signalée par un voyant lumineux.)
-
Assurez-vous que votre PC n'est pas en mode Avion.
-
Si possible, rapprochez votre PC du routeur ou du bespeak d'accès.
-
Si vous ne voyez pas du tout le nom du réseau, il se peut que le routeur ou le point d'accès ne soit pas configuré pour diffuser le nom du réseau. Il faudra vous y connecter manuellement.
-
Ouvrez Gérer les réseaux sans fil en sélectionnant le bouton Démarrer
 , puis en sélectionnant Panneau de configuration. Dans la zone de recherche, tapez sans fil, puis sélectionnez Gérer les réseaux sans fil.
, puis en sélectionnant Panneau de configuration. Dans la zone de recherche, tapez sans fil, puis sélectionnez Gérer les réseaux sans fil. -
SélectionnezAjouter, puisCréer united nations profil réseau manuellement.
-
Entrez les informations sur le réseau.
-
Si vous voulez que Windows vous connecte automatiquement lorsque le réseau est à portée, cochez la caseLancer automatiquement cette connection.
-
Cochez la caseMe connecter même si le réseau ne diffuse pas son nom, sélectionnezSuivant,puisFermer.
-
-
Le réseau est ajouté à votre liste de réseaux et pourra être utilisé quand votre PC sera à sa portée. Pour vous connecter au réseau, procédez comme suit :
-
OuvrezConnexion à un réseau en sélectionnant 50'icône de réseau dans la zone de notification.
-
SélectionnezRéseau sans nom, puisSe connecter. Entrez ensuite les informations réseau. Le réseau est ajouté à votre liste de réseaux et pourra être utilisé ultérieurement quand votre PC sera à sa portée.
-
Laissez Windows essayer de vous aider à résoudre le problème. Exécutez l'utilitaire de résolution de problèmes de réseau cascade voir s'il peut aider à diagnostiquer et à résoudre votre problème.
Ouvrez l'utilitaire de résolution des problèmes de réseau, en cliquant avec le bouton droit sur l'icône de réseau dans la zone de notification, puis en sélectionnant Résoudre des problèmes.
L'utilitaire de résolution des problèmes de réseau (mentionné ci-dessus) permet de diagnostiquer et de résoudre certains problèmes de connectedness courants. Après l'avoir utilisé, essayez d'exécuter les commandes réseau ci-dessous, car la combinaison de ces deux opérations peut rétablir la connexion.
Si votre problème northward'est pas résolu après avoir exécuté 50'utilitaire de résolution des problèmes de réseau, essayez de :
-
réinitialiser la pile TCP/IP ;
-
libérer 50'adresse IP ;
-
renouveler l'adresse IP ;
-
vider et réinitialiser le cache de résolution du client DNS.
Voici comment exécuter ces commandes réseau dans une fenêtre d'invite de commandes :
-
Sélectionnez le bouton Démarrer
 . Tapez cmd dans la zone de recherche, cliquez avec le bouton droit sur cmd dans la liste, sélectionnez Exécuter en tant qu'administrateur, puis sélectionnez Oui.
. Tapez cmd dans la zone de recherche, cliquez avec le bouton droit sur cmd dans la liste, sélectionnez Exécuter en tant qu'administrateur, puis sélectionnez Oui. -
À l'invite de commandes, exécutez les commandes suivantes dans fifty'ordre répertorié, puis vérifiez si cela résout votre problème de connexion :
-
Saisissez netsh winsock reset et appuyez sur Entrée.
-
Saisissez netsh int ip reset et appuyez sur Entrée.
-
Saisissez ipconfig /release et appuyez sur Entrée.
-
Saisissez ipconfig /renew et appuyez sur Entrée.
-
Tapez ipconfig /flushdns et appuyez sur Entrée.
-
Cela permet de créer une nouvelle connexion à votre fournisseur d'accès Net (FAI). Lorsque vous effectuez cette opération, toutes les personnes connectées à votre réseau Wi-Fi sont temporairement déconnectées.
Les étapes à suivre cascade redémarrer votre modem et votre routeur peuvent varier. Voici cependant la marche à suivre générale :
-
Débranchez le câble d'alimentation du routeur de la source d'alimentation.
-
Débranchez le câble d'alimentation du modem de la source d'alimentation.
Certains modems sont dotés d'une batterie de sauvegarde. Par conséquent, si le modem et ses voyants restent allumés, retirez la batterie du modem.
-
Attendez au moins 30 secondes.
Si vous avez retiré la batterie du modem, réinstallez-la.
-
Rebranchez le modem sur la source d'alimentation. Les voyants sur le modem clignoteront. Patientez jusqu'à l'arrêt du clignotement.
-
Rebranchez le routeur à la source d'alimentation.
Attendez que le modem et le routeur soient sous tension. Cela peut prendre quelques minutes. Vous pouvez généralement déterminer qu'ils sont prêts en consultant les voyants d'état de ces deux appareils.
-
Essayez de vous reconnecter sur votre PC.
Assurez-vous que le problème ne provient pas de votre modem câble ou de votre fournisseur de services Internet. Le cas échéant, contactez votre fournisseur de services Internet.
-
Sélectionnez le bouton Démarrer
 . Tapez cmd dans la zone de recherche, cliquez avec le bouton droit sur cmd dans la liste, sélectionnez Exécuter en tant qu'administrateur, puis sélectionnez Oui.
. Tapez cmd dans la zone de recherche, cliquez avec le bouton droit sur cmd dans la liste, sélectionnez Exécuter en tant qu'administrateur, puis sélectionnez Oui. -
À l'invite de commandes, tapez ipconfig.
Recherchez 50'adresse IP répertoriée en regard de la passerelle par défaut. Notez cette adresse si nécessaire. Par exemple : 192.168.i.1.
-
À l'invite, saisissez ping <Passerelle par défaut> et appuyez sur Entrée. Par exemple, tapez ping 192.168.1.ane et appuyez sur Entrée.
Le résultat doit ressembler à ceci :
Réponse à partir de 192.168.1.1 : bytes=32 time=5ms TTL=64
Réponse à partir de 192.168.1.one : bytes=32 time=5ms TTL=64
Réponse à partir de 192.168.1.1 : bytes=32 time=5ms TTL=64
Réponse à partir de 192.168.1.1 : bytes=32 time=5ms TTL=64
Statistiques ping cascade 192.168.1.1 : Paquets : Envoyé = four, Reçu = 4, Perdu = 0 (perte de 0 %), Durée approximative des allers-retours en milli secondes : Minimum = four ms, Maximum = 5 ms, Moyenne = 4 ms
Si la demande ping aboutit et que des résultats semblables à ceux décrits ci-dessus s'affichent, mais que vous ne pouvez toujours pas vous connecter à Net depuis votre PC, le problème provient peut-être de votre modem ou de votre fournisseur de services Cyberspace.
Si vous rencontrez toujours des problèmes de connectedness à united nations réseau, cela peut être lié à votre carte réseau.
-
Essayez d'utiliser l'utilitaire de résolution des problèmes de carte du jour réseau pour détecter et résoudre automatiquement certains problèmes. Cet utilitaire de dépannage désactive puis réactive la carte et tente d'effectuer certaines autres opérations de réparation courantes.
Ouvrez l'utilitaire de résolution des problèmes de 50'adaptateur réseau en sélectionnant le bouton Démarrer
 , puis en sélectionnant Panneau de configuration. Dans la zone de recherche, tapez utilitaire, puis sélectionnez Résolution des problèmes>Afficher tout >Bill of fare réseau.
, puis en sélectionnant Panneau de configuration. Dans la zone de recherche, tapez utilitaire, puis sélectionnez Résolution des problèmes>Afficher tout >Bill of fare réseau. -
Mettez à jour le pilote de la carte réseau Un pilote de card réseau obsolète ou non uniform peut entraîner des problèmes de connectedness. Vérifiez si une mise à jour du pilote est disponible.
-
Ouvrez Gestionnaire de périphériques en sélectionnant le bouton Démarrer
 , en sélectionnant Panneau de configuration, en sélectionnant Système et Sécurité, puis, sous Système, en sélectionnant Gestionnaire de périphériques
, en sélectionnant Panneau de configuration, en sélectionnant Système et Sécurité, puis, sous Système, en sélectionnant Gestionnaire de périphériques  . Si vous êtes invité à entrer un mot de passe d'administrateur ou une confirmation, saisissez le mot de passe ou la confirmation.
. Si vous êtes invité à entrer un mot de passe d'administrateur ou une confirmation, saisissez le mot de passe ou la confirmation. -
Dans le Gestionnaire de périphériques, sélectionnez Cartes réseau, cliquez avec le bouton droit sur votre card, puis sélectionnez Propriétés.
-
Cliquez sur 50'onglet Pilote, puis sélectionnez Mettre à jour le pilote.
-
Sélectionnez Rechercher automatiquement un pilote logiciel mis à jour.
-
Si Windows ne trouve pas de nouveau pilote pour votre carte du jour réseau, rendez-vous sur le site web du fabricant de votre PC cascade y télécharger le dernier pilote de bill of fare réseau disponible. Si votre PC ne peut pas se connecter à Internet, vous devrez télécharger un pilote sur un autre PC, puis enregistrer ce pilote sur united nations disque mémoire USB cascade pouvoir 50'installer sur votre PC. Vous aurez besoin du nom du fabricant du PC, ainsi que du nom ou du numéro du modèle.
Voici quelques éléments à vérifier et à essayer avec votre routeur si vous vous trouvez à domicile et avez des difficultés de connectedness.
-
Si vous ne voyez pas le nom du réseau, connectez-vous à votre routeur et vérifiez que celui-ci est configuré pour diffuser le nom du réseau.
-
Connectez votre PC à votre routeur à 50'aide d'un câble Ethernet.
-
Ouvrez votre navigateur spider web et saisissez fifty'adresse IP de votre routeur sans fil. (Par exemple, 192.168.1.one ou 172.xvi.0.0 ; pour trouver 50'adresse IP par défaut, consultez la documentation de votre routeur.)
-
Connectez-vous avec votre nom d'utilisateur et votre mot de passe, puis vérifiez qu'une selection intitulée Activer la diffusion de SSID, Diffusion de SSID sans fil ou similaire est activée. Ce paramètre figure généralement sur une page de paramètres sans fil.
-
-
Vérifiez que votre réseau Wi-Fi utilise le filtrage des adresses Media Access Control (MAC) pour des raisons de sécurité. Si tel est le cas, vous devez ajouter fifty'adresse MAC de votre PC à la liste d'accès de votre routeur avant de pouvoir vous connecter.
-
Sélectionnez le bouton Démarrer
 . Tapez cmd dans la zone de recherche et cliquez avec le bouton droit sur cmd dans la liste. Sélectionnez Exécuter en tant qu'administrateur, puis Oui.
. Tapez cmd dans la zone de recherche et cliquez avec le bouton droit sur cmd dans la liste. Sélectionnez Exécuter en tant qu'administrateur, puis Oui. -
À l'invite de commandes, tapez ipconfig /all.
Notez l'adresse qui apparaît en regard de l'adresse physique de votre carte réseau sans fil. Il due south'agit de 50'adresse que vous devez ajouter à la liste d'accès de votre routeur.
Cascade ajouter 50'adresse MAC à la liste d'accès de votre routeur :
-
Ouvrez votre navigateur web et saisissez l'adresse IP de votre routeur sans fil. (Par exemple, 192.168.i.i ou 172.xvi.0.0 ; pour trouver fifty'adresse IP par défaut, consultez la documentation de votre routeur.)
-
Connectez-vous avec vos nom d'utilisateur et mot de passe, puis recherchez un paramètre indiquant Filtre d'adresse MAC ou un nom similaire.
-
Ajoutez 50'adresse MAC notée pour votre PC à la liste d'accès et enregistrez vos modifications.
Sur votre PC, essayez de vous reconnecter au réseau Wi-Fi.
-
Oublier Une Connexion Wifi Windows 7,
Source: https://support.microsoft.com/fr-fr/windows/r%C3%A9soudre-les-probl%C3%A8mes-de-connexion-wi-fi-dans-windows-9424a1f7-6a3b-65a6-4d78-7f07eee84d2c
Posted by: moselydocits.blogspot.com


0 Response to "Oublier Une Connexion Wifi Windows 7"
Post a Comment